'전체 글'에 해당되는 글 44건
- 2022.09.22 [Github] Github SSH 연결 완벽 가이드
- 2022.05.30 Telegram bot을 활용한 코드 실행이 끝나면 핸드폰으로 메시지 보내기
- 2022.02.23 Notion 입문 1달차
들어가며
안전한 보안을 위한 좋은 방법 중 하나는 Two Factor Authentication (2FA)를 계정에 설정해두는 것이다. 사이드마다 다른 비빌먼호 생성, 주기적인 비밀번호 변경보다 훨씬 쉽게 보안 수준을 높게 유지할 수 있다. 그런데 github에 2FA 인증을 설정해두면 서드파티 앱이나 shell에 있는 git 에서 remote repository (remote)에 접근을 하기 어려워진다. 또한 지난 2021년 8월 13일부로 github 계정을 사용한 remote 접근이 완전히 차단되어서 더이상 단순히 비밀번호를 입력해서 접근하기가 어려워졌다. 때문에 아래와 같은 방법을 통해 remote에 접근 할 수 있다.
1. Token 발급 : sub-password의 역할을 하는 token을 발급받아 비밀번호 대용으로 쓰는 방식으로, 각 token 마다 유효기간, 권한등을 설정할 수 있다. 기존의 github 계정 비빌번호를 사용하는 방법을 완전히 대체 가능하다.
2. OAuth : Open Authentication. 로컬 git, 서트파티앱에 github 로그인 정보를 제공하지 않고 github에 연결하게 해주는 인증방식이다.
3. SSH : 이 글에서 다룰 내용으로 한번 설정만 제대로 한다면 편리하고 보안성도 좋다.
설정 난이도만 생각하면 Token을 발급받는 방법이 가장 쉽다. Token을 발급받아서 필요한 권한을 준 뒤, 어딘가에 적어두고 remote를 연결할 때 사용하면 된다. 그러나 더 높은 보안과 편리성을 위해서는 SSH를 사용하는 것을 추천한다.
SSH 연결 특징
SSH는 Secure SHell의 약자이며 구체적인 SSH 통신 방법은 여기에서 다루지 않겠다. 대신, SSH 를 사용하면 어떤 것들이 필요하고, HTTPS를 사용하는 방식과는 어떻게 다른지 비교를 하겠다.
사용자 이름을 knowblesse, repository 이름을 myrepo라고 했을 때 HTTPS와 SSH에서 필요한 것은 아래와 같다.
| HTTPS | SSH | |
| remote repository 주소 | https://github.com/knowblesse/myrepo | git@github.com:knowblesse/myrepo.git |
| ID | knowblesse@gmail.com | X |
| PSW (Token) | ghp_********* | X |
| Public Key / Private Key | X | SHA256:e/*************** |
| (옵션) credential 저장 | git config credential.helper store git config --global user.name Knowblesse git config --global user.email knowblesse@gmail.com |
eval "$(ssh-agent -s)" ssh-add |
차이점 1 : remote 주소
SSH는 인증방식이 아니라 (보안 인증 프로토콜을 포함하고 있는) 통신 방식이다. 때문에 일반적으로 알고 있는 https로 시작하는 주소가 아닌 git@github.com 으로 시작하는 주소를 입력해야한다.
차이점 2 : 인증
SSH에서는 public key와 private key, 두 가지 파일을 사용하는 공개키 암호화 방식을 기본으로 택하고 있다. 처음에 key 생성기를 사용해서 서로 매치가 되는 public key와 private key를 생성하고, 인증을 원하는 곳에 public key를 제공하면 이후 접속시 private key를 이용해서 인증받을 수 있다.
차이점 3 : Credential 저장
token을 사용하는 HTTPS 방식에서는 credential.helper를 사용해서 token을 저장해둘 수 있다. SSH에서는 ssh-agent를 사용해 credential을 저장한다.
SSH 연결 설정
SSH 연결 설정 순서는 다음과 같다.
1. SSH 키가 없는 경우 : SSH 키 생성
2. Github에 SSH 등록
3. local repository에 SSH 기반 remote 주소 등록
4. ssh-agent 셋업 및 연결 방법
1. SSH 키 생성
SSH 키 생성은 다양한 프로그램이 지원하고 있는데, Window와 Linux 모두 기본으로 설치되어있는 ssh-keygen을 사용하는 방법이 가장 보편적이다.
먼저 기존에 생성해둔 ssh키가 없는지 간단히 확인한다.
Window ("C:\Users\Knowblesse") 와 Linux ("\home\Knowblesse") 의 유저폴더 안에 ".ssh" 라는 명칭의 폴더 안에 .pub로 끝나는 파일이 있는지 확인해보면 된다. 키 생성을 한번도 안한경우 폴더 자체가 없을 것이다.
Window cmd나 Linux shell에서 다음과 같이 ssh-keygen을 실행하자.
> ssh-agent -t ed25519ssh-agent는 기본 옵션으로 rsa key pair를 만드는데 최신 방식은 ed25519라고 한다. 기본 옵션으로 키를 생성하려면 "ssh-agent"만 실행하면 된다.
이후 파일을 저장할 위치를 묻는데 default 위치를 그대로 사용해야지, 다른 곳에 저장을 했다가는 추가로 key 위치를 입력해주는 작업을 해야한다. 가능하면 ~/.ssh 폴더 안에 생성하도록 그대로 두자.
> ssh-keygen -t ed25519
Generating public/private ed25519 key pair.
Enter file in which to save the key (C:\Users\Knowblesse/.ssh/id_ed25519):다음으로는 password를 묻는다.
> ssh-keygen -t ed25519
Generating public/private ed25519 key pair.
Enter file in which to save the key (C:\Users\Knowblesse/.ssh/id_ed25519):
Enter passphrase (empty for nopassphrase):이 passphrase는 private key를 한번 더 암호화 하는데에 사용된다. private key에도 암호를 걸어두는 것을 적극 권장한다.
Q. 왜 passphrase를 설정하나요?
A. 행여나 private key가 노출되었을때를 방지하기 위함입니다. 실질적인 보안은 사실 public/private key 쌍이 담당하고 있기에 passphrase를 복잡하게 설정할 필요는 없습니다. 때문에 명칭도 password가 아니라 phrase 입니다.
private key에 암호설정 과정을 마치면, 아래와 같은 출력 메시지 후에 public key와 private key가 생성된다.
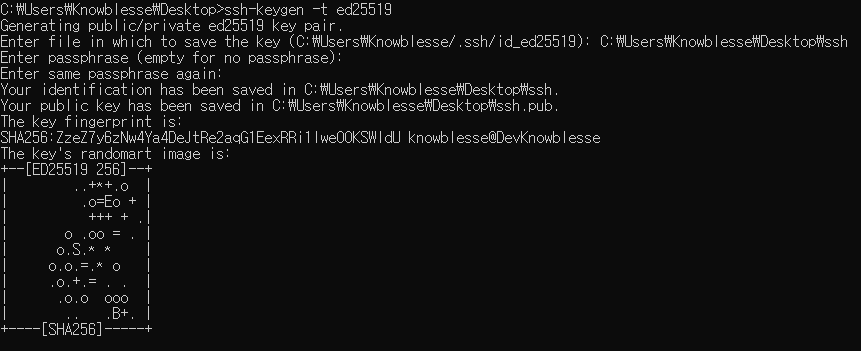
.pub 확장자를 가진 파일이 public key, 아무런 확장자가 없는 파일이 private key 이다.
생성된 두 파일은 텍스트 편집기로 열 수 있는 plain text 파일이며 private key는 절대 인터넷 상에 노출이 되면 안된다.
Q. 어차피 private key는 public key와 인증을 거치는 과정 중에서 인터넷 상에 노출되지 않나요?
A. SSH 인증에 사용하는 비대칭 공개키 암호화 방식은 1) 서버가 랜덤한 메시지를 호스트로 보내고, 2) 이를 받은 호스트는 private key로 암호화를 해서 다시 서버에게 보내고, 3) 암호화된 메시지를 받은 서버가 자신이 가지고 있는 public key를 사용해 복호화 한 뒤, 원래 보냈던 메시지와 비교하는 방식입니다. 때문에 private key는 인터넷 상에 절대 노출되지 않습니다.
2. Github에 SSH 등록
생성한 public키는 Github에 등록할 수 있다.

새로운 SSH 키 등록 버튼을 누른 뒤, 텍스트 편집기로 .pub 파일을 열어서 내용을 붙여넣으면 된다.

3. local repository에 SSH 기반 remote 주소 등록
여기서부터 살짝 까다로워 진다.
3-1. 처음 repository를 생성하는 경우 (clone 하는 경우)
https 기반 주소가 아니라 아래처럼 SSH 기반 주소를 입력하면 끝난다.
> git clone git@github.com/knowblesse/myrepo
3-2. 기존에 생성된 repository를 변경하는 경우
remote에 연결된 url 을 SSH 형식으로 수정하는 작업이 필요하다.
> git remote
origin먼저 git remote 커맨드로 어떤 remote 와 연결되어있는지 확인한다. 위의 예시에서는 origin만 연결되어 있다.
추가로 아래 커맨드를 사용하면 origin의 url을 볼 수 있다.
> git remote get-url origin
https://github.com/knowblesse/myrepo.giturl의 변경은 set-url을 사용하면 된다.
> git remote set-url origin git@github.com:knowblesse/myrepo.git형식에 주의하자
git@github.com:knowblesse/myrepo.git
Q. 여러 개의 SSH key를 사용할 경우에는 어떻게 하죠? 어떤 key를 쓰라고 지정할 수는 없나요?
A. ~/.ssh 폴더 안에 config 파일을 만들어서 어느 사이트에 연결할 때 어떤 key 파일을 사용할지 정해줄 수 있습니다. 이 방법 외의 다른 방법도 있지만, git command 안에서 "어떤 key 파일을 써라" 라고 명시적으로 알려주는 방식은 없는 것으로 알고 있습니다. config 파일을 생성하는 방법은 아래 접은 글을 참고해 주세요.
config 파일 만드는 법
open SSH 에서 사용하는 config 파일은 여러 요소로 구성되어 있으나, 복수의 key를 사용하기 위한 목적이면 Host, HostName, IdentityFile 3개의 키워드만 사용하면 된다. 구체적인 작성법은 다음 사이트를 참고하자.
https://www.ssh.com/academy/ssh/config
SSH config file syntax and how-tos for configuring the OpenSSH client
SSH config file syntax and how-tos for configuring the OpenSSH client
www.ssh.com
config 파일을 사용해서 복수의 key를 사용하는 원리는 Host의 alias 생성이 가능하다는 점을 이용하는 것이다.
git@github.com:knowblesse/myrepo.git
위의 주소에서 git 은 사용자명(knowblesse가 아니다!), github.com 은 Host의 위치, knowblesse/myrepo.git은 호스트 서버 내의 내 remote의 위치이다(정확히는 remote 정보를 담고 있는 git 파일).
중요한 점은 github.com 이 실제 주소가 아니라 Host의 이름 이라는 것인데 open SSH는 config 파일에서 해당 이름을 가진 Host가 없으면 이를 실제 Host 주소로 사용해서 실제 github.com과 통신을 시작한다.
반면, Host를 지정해주고 실제 Host의 주소를 config 파일에 명시하면 다른 형태로 접속이 가능하다.
Host myhub
HostName github.com예를들어, 위와 같이 config 파일을 설정해주면 이후 github.com을 입력하지 않고 단순히 아래처럼 입력할 수 있다.
git@myhub:knowblesse/myrepo.git
주의점은 HostName이 alias가 아니라 Host가 alias이다. HostName은 실제 주소다!
또한 config 파일에서는 각 host 마다 사용할 IdentityFile의 위치를 지정할 수 있다.
여기까지 설명을 하면 이미 눈치를 챘을 것이다. IdentityFile만 다르게 지정한 alias를 여러개 만들어 두면 remote의 set-url을 진행할 때 사용하는 alias에 따라 다른 key 파일을 사용하도록 할 수 있다.
다음은 account1_private 과 account2_private key 파일을 사용하는 config 파일의 예시이다.
#keyfile 1
Host account1
HostName github.com
IdentityFile ~/.ssh/account1_private
#keyfile 2
Host account2
HostName github.com
IdentityFile ~/.ssh/account2_private이후 git remote set-url 함수를 사용해서 repo 마다 remote의 주소를 설정해주어야 한다.
예를 들어 account1_private key 파일을 repo1에 사용하려면 아래와 같이 url을 변경한다.
> git remote set-url origin git@account1:knowblesse/repo1.git4. ssh-agent 셋업 및 연결 방법
여기까지 설정을 완료했고, key 파일이 기본 위치인 ~/.ssh 안에 들어있다면 정상적으로 remote와 연결이 될 것이다. 그러나 매번 passphrase를 물어본다는 단점이 있다. 이를 해결하는 방법은 ssh-agent를 사용해서 잠시동안 passphrase를 저장해두는 것이다. 이 경우 한동안 passphrase 없이 SSH 통신을 할 수 있다. 마치 credential.helper 를 사용해서 token을 저장해두는 것과 동일하다.
순서는 두 과정을 거치는데, 1)ssh-agent를 실행하고, 2) ssh-add를 통한 key 등록이다.
Linux
> eval `ssh-agent -s`
Agent pid 12345
> ssh-addWindows (PowerShell)
> Set-Service ssh-agent -StartupType Manual
> Start-Service ssh-agent
> ssh-addQ. 왜 그냥 ssh-gent를 실행하면 안되고 꼭 eval 함수 사용해서 실행해야하죠?
A. eval을 쓰지 않고 ssh-agent 명령을 실행해도 ssh-agent 프로세스는 정상적으로 시작된다. 그런데 그 이후에 ssh-add가 정상작동하지 않는다. 그 이유는 ssh-add가 SSH 소켓에 대한 정보를 필요로 하기 때문이다.
ssh-agent 명령을 실행하면 다음과 같은 출력이 나온다.
> ssh-agent -s
SSH_AUTH_SOCK=/tmp/ssh-XXXXXXmj93qJ/agent.36991;
export SSH_AUTH_SOCK;
SSH_AGENT_PID=36992;
export SSH_AGENT_PID;
pid 36992;
눈치 챘겠지만, ssh-agent 명령은 ssh-add 에게 매번 긴 SSH_AUTH_SOCK에 해당하는 값을 전달해주지 않도록 SSH 소켓과 ssh-agent 관련 정보를 bash 코드로 출력한다. 때문에 출력 텍스트를 그대로 코드처럼 실행시키는 eval 함수를 사용하여 ssh-agent를 실행하면, ssh-agent의 출력결과인 소켓과 pid 설정을 자동으로 할 수 있다!
때문에 굳이 eval을 쓰고 싶지 않다면, ssh-agent를 돌려서 나온 소켓과 pid 정보를 아래와 같이 변수로 입력해주면 된다.
> SSH_AUTH_SOCK=/tmp/ssh-XXXXXXmj93qJ/agent.36991
> SSH_AGENT_PID=36992
> ssh-add
Q. 왜 윈도우에서는 서비스 시작 방법을 바꾸나요?
A. Startup Type 이 Manual이 아니면 수동 시작이 안되는 것 같다. 윈도우는 UI가 잘 되어 있으니 수동시작을 하지말고 시작시 자동 시작을 하게 하면 더 편할 것 같다.
마치며
SSH 설정이 단순하지는 않지만, 한번 설정만 해두면 높은 보안수준을 유지하며 쉽게 데이터 공유가 가능하다.
'취미 > Programming' 카테고리의 다른 글
| Telegram bot을 활용한 코드 실행이 끝나면 핸드폰으로 메시지 보내기 (0) | 2022.05.30 |
|---|---|
| opencv SimpleBlobDetector, blob size 정리 (0) | 2021.09.08 |
| Ubuntu TensorFlow(2.6) GPU 설치 (0) | 2021.09.06 |
| Matlab과 Python에서의 image 좌표축 한번에 정리! (0) | 2021.06.16 |
| Ubuntu setup (Linux setup) (0) | 2021.06.11 |

사용 후 꼭 레버를 올려주세요
연구실에 사비로 캡슐 커피머신을 비치해두었는데, 공유지의 비극으로 관리의 문제가 심각해진 적이 있었다. 캡슐을 사용하고 레버를 올리지 않는 경우 캡슐이 그대로 기기안에 남는데, 기온이 높은 여름에는 따뜻하고 눅눅한, 곰팡이가 번식하기에 최적인 조건이 만들어진다. 특히 금요일 오후즈음 이런 상황이 발생하면 주말내내 커피머신은 곰팡이 배양기로써 그 역할을 충실히 수행한다. 월요일 아침에 커피를 마시기 위해 레버를 올리는 순간, 떨어지는 캡슐에 핀 곰팡이를 보게되면 결국 기기 분해 세척은 주인인 내 몫이 되었다.
다들 범행(?)을 부인하는 통에 전체 공지도 돌리고 사진처럼 Negative Punishment도 해봤으나 인간은 쉽사리 바뀌지 않는법. 결국 Raspberry Pi를 사용해 커피 머신 사용 중 동영상을 촬영하고, 2분내로 레버를 올린 경우 동영상은 삭제, 레버를 올리지 않은 경우는 동영상을 저장한 뒤, 내게 이메일로 노티를 주는 장치를 만들었다. (코드)
GitHub - knowblesse/BlueberryPi
Contribute to knowblesse/BlueberryPi development by creating an account on GitHub.
github.com
원래 계획은 범인의 커피 내리는 영상을 (이게 생각보다 우스꽝스럽다) 반복 재생시켜두려고 했으나, 매우 안타깝게도 높으신 분의 반복범행임이 밝혀져서 깔끔히 포기했다. 10개의 범행장면을 모은 뒤 '두근두근 범인 공개 상영회'를 연 것으로 만족했으며, 그냥 스스로 자주 확인을 하기로 했다.
코드 다 돌아가면 알려줘!
앞서 언급한 프로젝트를 진행하던 중 처음 겪은 불편함은 범인이 걸렸는지 확인하려면 직접 기기에 가서 파일 생성 여부를 체크해야 했다는 점이다. 터치스크린을 연결해두기는 했지만 매일 기기 체크하기가 귀찮아서 범인이 잡히면 이메일을 보내는 스크립트를 만들었는데, 이는 생각보다 단순하다. (코드) 구글, 네이버 등의 이메일 SMTP 서버를 사용해서 내 계정에서 내 이메일로 메일을 보내도록 설정하면 된다. 단점으로는 이메일 자체가 느리고, 내 핸드폰의 이메일 동기화 주기가 그렇게 짧지 않아서 즉각적인 메일 확인이 어렵다는 점이다. 물론 커피 머신 범인을 확인하는게 급한 문제는 아니었기에 만족하면서 사용했다.
그러나 다른 컴퓨터에서 코드를 돌리고 실행이 완료되거나, 문제가 발생하면 알려주는 기능은 커피 머신보다는 급한일이다. 더욱이 이메일로 보내는 경우 다른 중요치 않은 이메일에 섞여서 묻힐 수 있다. 때문에 기존 메신저 앱들 중 편리한 API 구성을 제공하는 것이 없나 검색하다가 Telegram의 bot을 활용하는 방법이 군더더기 없이 제일 깔끔해서 이를 소개하려고 한다.
Why Telegram?
사실 텔레그램하면 지난 몇 년간 언론을 달군 사건이 생각나서 설치 자체가 조금 꺼려지기는 했으나 군더더기 없이 깔끔하다는 말에 이를 택했다. 카카오톡이 추가앱 설치도 필요없어서 가장 유력한 후보였으나, 플러스친구, 로그인 등 각종 기능 등과 같이 묶여있어서 그런지 너무 복잡해 반쯤 만들다가 포기했다. 또한 정확히 "코드 다 돌아가면 알려줘!"의 목적에 부합하는 bot 기능을 가지고 있기에 Telegram을 택했다.
How to
먼저 핸드폰에 Telegram 앱을 설치하고 계정을 만든다. 연락처 동기화를 자꾸 요구하는데 그닥 메인 메신저로 쓸 생각이 없어서 차단했다.
1. 먼저 BotFather를 사용자에서 찾아서 새로운 bot을 만든다.
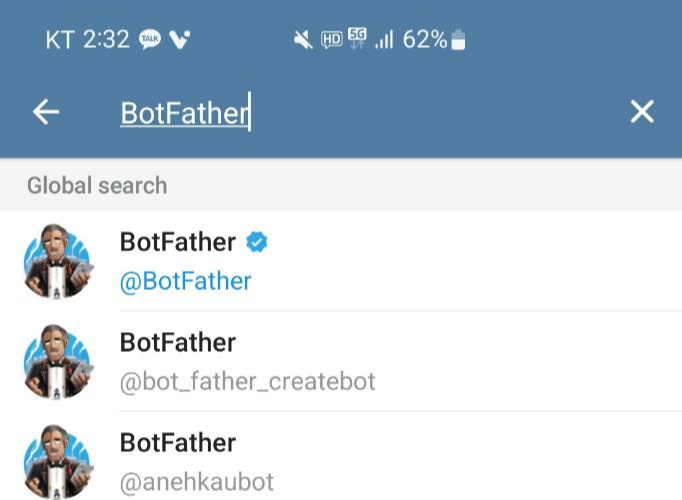
2. BotFather 와 대화를 시작하고 /newbot 을 보내면 이름과 id를 물어보는 작업을 거쳐 bot을 만들어준다.
이름은 그렇다쳐도 id는 중복이 있으면 안되는 점이 조금 귀찮다.
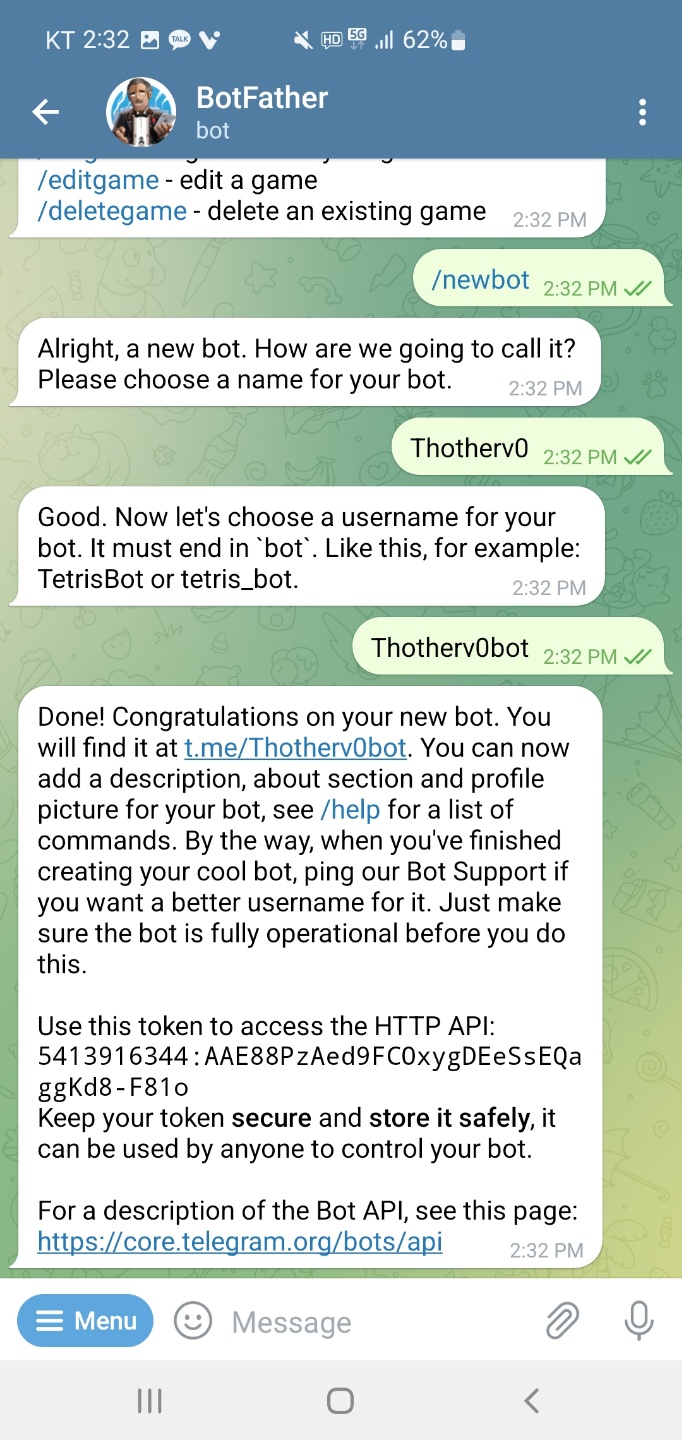
해당 과정을 완료하면 HTTP access token을 발급해준다. 이 정보가 있어야 해당 봇을 통해 본인의 핸드폰으로 메시지를 보낼 수 있다. 함께 알려주는 api 사이트에 들어가면 생각보다 많은 기능을 지원한다는 것을 확인가능하다. 하지만 우리는 단 세 가지 함수만 사용할 예정임으로 굳이 들어가볼 필요는 없다.
3. HTTP 호출을 통해서 bot 생성여부를 체크한다.
HTTP GET, POST 등의 method 테스트를 위해서 예전에 Postman이라는 프로그램을 배웠고, 이런 프로젝트마다 디버깅 목적으로 사용하는데 간단한 튜토리얼임으로 기본 웹브라우저를 사용해서 설명하려한다. 별개로 Postman 프로그램이 꽤 유용하니 시간되면 꼭 살펴보시길.
Postman API Platform | Sign Up for Free
Postman is an API platform for building and using APIs. Postman simplifies each step of the API lifecycle and streamlines collaboration so you can create better APIs—faster.
www.postman.com
웹 브라우저(본인은 파이어폭스) 주소창에 아래와 같이 입력을 하면 생성한 bot과 연결이 잘 되는지 확인할 수 있다.
https://api.telegram.org/bot아까발급받은토큰/getMe
# 예시 : https://api.telegram.org/bot5413916344:AAE88PzAed9FCOxygDEeSsEQaggKd8-F81o/getMe문제가 없다면 아래와 같은 ok 사인을 받을 수 있다.
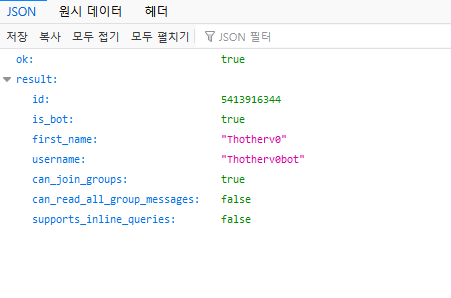
4. bot에게 말을 걸자.

핸드폰으로 돌아가서 bot 생성시 두번째로 입력했던 id로 사용자를 검색하면 해당 bot을 찾을 수 있다. 이 bot과 대화를 시작하고, 메시지 하나를 보내두자. bot은 자체적으로 사용자에게 최초로 메시지를 보낼 수 없다. (스팸방지)
5. 생성된 대화방의 id를 불러온다.
https://api.telegram.org/bot아까발급받은토큰/getUpdates
# 예시 : https://api.telegram.org/bot5413916344:AAE88PzAed9FCOxygDEeSsEQaggKd8-F81o/getUpdates다시 브라우저로 돌아가서 위 주소로 간다. 성공적으로 호출이 되면 아래와 같이 대화내용을 불러올 수 있을 것이다.
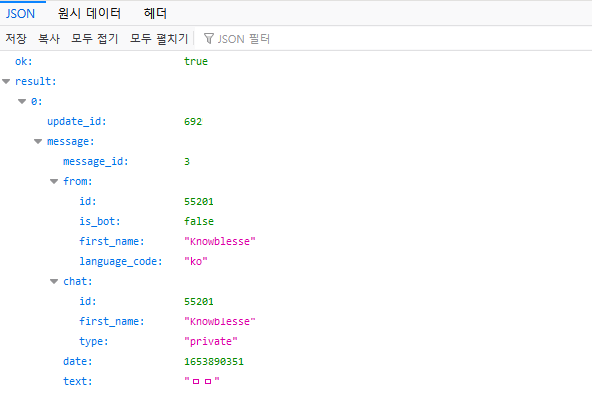
getMe를 호출하기 이전에 먼저 대화부터 보내고 나중에 getUpdates를 호출했더니 앞선 대화가 누락되는 문제를 확인했다. (첨부한 이미지에서도 보낸 메시지는 hi there부터 시작하는데 불러온 대화내용은 그뒤에 보냈던 "ㅁㅁ"만 보인다.) 다시 메시지를 보내면 getUpdates에서 잘 보이는 것 같으니 큰 문제는 아닌 것 같다.
이렇게 성공적으로 대화를 받으면, id 값을 확인한다. 이 경우 55201이다.
6. http request를 통해 메시지를 보내자
모든 과정이 끝났다. 메시지를 보내는 함수는 sendMessage이며 아래와 같이 사용하면 된다.
https://api.telegram.org/bot아까발급받은토큰/sendMessage?chat_id=아이디&text=보낼메시지
# 예시 : https://api.telegram.org/bot5413916344:AAE88PzAed9FCOxygDEeSsEQaggKd8-F81o/sendMessage?chat_id=55201&text=Code Finished
python의 경우는 request 패키지를 설치한 후, 아래의 함수를 넣어주면 된다.
import requests
requests.get('https://api.telegram.org/bot5413916344:AAE88PzAed9FCOxygDEeSsEQaggKd8-F81o/sendMessage?chat_id=55201&text=Code Finished')text 뒤에 코드가 돌아갔다는 정보 외에 시간, 에러가 발생한 경우 그 에러 내용등의 첨부가 가능하다.
무엇보다 모든 과정이 핸드폰으로 진행이 가능하며, access token, 본인 telegram 대화방의 id, 단 두 개 정보만 확인되면 메시지를 바로 보낼 수 있다.
주의
github가 금광산이라는 말을 들은 적이 있다. 특히 요 얼마전에는 아마존 AWS에 스타트업에서 사용하는 기업용 계정 access token을 실수로 github에 그대로 올렸다가 수 십억에 달하는 사용료가 부과되었다는 뉴스가 나온적이 있다. 모르는 사람은 바보 같다고 생각하겠지만 평상시 버전 관리 프로그램을 쓰는 습관 때문에 나도 충분히 할법한 실수라고 생각한다. Telegram bot token으로는 그러한 짓을 할 수 없겠지만 access token이 어딘가에 공개가 되지 않도록 꼭 주의하자. 본 예시에 사용된 계정은 전부 비활성화 처리를 완료했다.
'취미 > Programming' 카테고리의 다른 글
| [Github] Github SSH 연결 완벽 가이드 (0) | 2022.09.22 |
|---|---|
| opencv SimpleBlobDetector, blob size 정리 (0) | 2021.09.08 |
| Ubuntu TensorFlow(2.6) GPU 설치 (0) | 2021.09.06 |
| Matlab과 Python에서의 image 좌표축 한번에 정리! (0) | 2021.06.16 |
| Ubuntu setup (Linux setup) (0) | 2021.06.11 |
Notion 입문 1일차
#스타트업 #힙스터 #팀워크 #생산성 스타트업'스러움'이 하나의 문화컨텐츠로 떠오르면서 온갖 제품과 서비스들이 이러한 분위기에 맞추어지고 있다. 마치 Helvetica 폰트가 디자이너들에게 사랑
blog.knowblesse.com
이전에 Notion을 하루 써보고 소감을 간략히 적어봤었는데 이제 사용을 시작한지 한달이 되었다. 지금쯤이면 평이 달라지지 않았을까.
장점
1. Markup
이 기능이 생각보다 편리하다. [ / ]버튼 하나로 각종 형식들을 만들 수 있고 evernote에 비하면 적은 노력을 들이고도 읽기 편한 문서를 만들 수 있다는 점이 가장 큰 강점으로 작용한다. 사실 낙서를 포함하는 자유도가 높은 메모는 실제 종이에서 하는 것이 가장 좋다. 디지털화가 필요한 문서의 경우 어느정도 구조화된 아이디어인 경우가 많은데 evernote는 이를 표현하기에는 '동기화가 가능한 메모장'에 지나지 않았다. Notion은 이 '구조화된 아이디어'를 정리하기에 정말 적합한 서비스이다.

2. Page 구조
이것은 Notion의 장점이라기 보다는 OneNote가 구현해내지 못한 단점에 가까울까. OneNote도 hierarchical 구조를 가지고 있기는 하다만 제한적인 depth를 가지고 있고 최상위 객체인 전자 필기장이 로딩이 느리다는 인상을 자주 받는다. 그에 비해서 Notion은 무한히 Page를 확장할 수 있고, 가볍다는 것이 확실히 느껴진다.
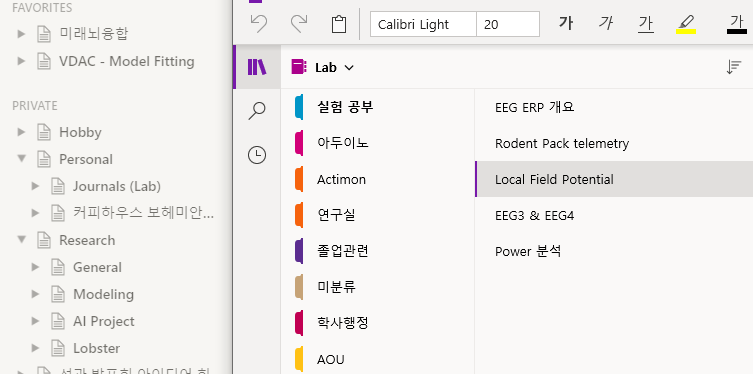
단점
1. Spell check
아니 Spell check가 제대로 안된다는게 있을 수 있는 일인가. 어째서인지 내 환경에서는 spell check 기능이 작동하지 않고 turn on/off 메뉴도 나타나지 않는다. 그리고 공식 설명에 따르면 setting page에 따로 spell check 기능 관련 메뉴가 없다던데 이 부분은 정말 아쉽다. 아쉬운대로 Grammarly 의 윈도우 add-on을 사용하고 있는데 이 부분은 시급히 개선해야할 것 같다.
2. Keyboard Shortcut
한컴오피스에 익숙한 한국인이라 그런지 키보드 단축키의 부족함을 느낀다. 다른 앱들도 별반 다를 것이 없겠다만 이러한 기능도 구현이 되었으면 하는 아쉬움이 남는다.
총평
사용 1일차에 느꼈던 감상과 다르지 않다.
'이렇게 참신하고 대단한게 나오다니!' 보다는 '이런게 왜 이제야?'에 가깝다.
사실 노트 작성 프로그램이 '참신하다'라는 평을 받을 가능성이 거의 없음을 감안하면 최고의 평가가 아니었나 싶다. Vim 정도 되면 악랄함을 포함한 참신성을 느낄 수 있겠다만 글쓰고 동기화 시켜주는 에디터에 더 바랄게 뭐가 있으랴. 전반적으로 크게 불편함을 느끼는 부분이 존재하지 않고, 깔끔하게 완성되는 output이 흡족함을 준다. 무엇보다 notion을 쓰면서 evernote가 괘씸해졌다. 초반의 무료정책에 반하게 점점 가격이 올라가고 기능은 변하지 않는 모습에 결국 Notion 사용 한달차에 올 8월까지 결제가 되어있는 유료 플랜을 해지했다. Notion도 이제 시장에 진입한 초기 서비스라 나중에 결제 플랜이 어떻게 바뀔지는 모르겠으나 지금 수준의 가격만 유지된다면 사용료 때문이라도 이쪽으로 넘어올 가치가 충분히 있는 것 같다.
'취미 > Technology' 카테고리의 다른 글
| [Matlab] 2D Gaussian Convolution (0) | 2022.10.19 |
|---|---|
| tensorflow에서 시작하는 pytorch 작동 방식 (iris example) (0) | 2022.02.03 |
| Notion 입문 1일차 (0) | 2022.01.11 |
| 웹캠이 흑백으로 나와요. 해결방법(feat. 뒤늦은 삼성 노트북 A/S 후기) (2) | 2021.08.19 |
| 리튬계 베터리와 5V (0) | 2020.10.12 |